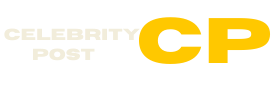If there is one thing that makes Apple Macbook unique, it is the presence of a multi-touch trackpad. It is one of many things that make the MacBook one of the favourite devices among technology enthusiasts. However, most Mac users find it challenging to navigate around the macOS operating system without trackpad gestures. One of the key benefits of trackpad gestures is the amount of time it saves for the users. On the other hand, those who use trackpad gestures cannot go through the macOS operating system without using it. In this article, we will learn about the various types of multi-touch trackpad gestures that can be of use in a MacBook to improve overall productivity. However, you can go through the link if you think your MacBook laptop touchpad not working.
- App Expose
It is one of the widely used gestures in the MacBook. For example, if you have opened up more than one window in your MacBook and you wish to see each of the open windows side-by-side, all you have to do is wipe down with your four fingers, which will display each open window side by side on your screen for easy references.
- Display Desktop
This gesture can prove to be helpful, especially at a time when you want to attach some files to your mail. The MacBook provides a gesture to do the same. Pinch your thumb and three-finger apart on the MacBook’s trackpad, and you can see all of the open windows being moved away to the side, giving space to display the desktop. Now you can easily attach the file you want in your mail from the desktop.
- Opening and Closing of Notification Center
With the latest update of the macOS operating system, which brings in the Big Sur feature, enhanced integration is now possible within the Notification Center. We all frequently go through the Notifications Center to know whether new updates, notifications or widgets are made available for users. The gesture is simple. Just swipe your two fingers to the left from the right edge of the trackpad, and it will reveal the Notification Center on the MacBook. The Notifications Center will be closed by swiping with the two fingers from the left edge of the trackpad to the right.
- Web Browser Navigation Back and Forth
It is one of the widely used gestures in a multi-touch trackpad. It is because users usually go back and forth while accessing a web page within a browser. For example, use two fingers and swipe left for navigating back towards a web page. Similarly, users have to use two fingers to swipe right with two fingers for going forward within a web page.
- Rearranging Windows within a MacBook
Moving open windows within a MacBook could be a challenging task. However, the trackpad makes it easier for users to rearrange the open windows within a MacBook. Users should place the mouse pointer at the top of a window. Users can now use three of their fingers and swipe anywhere within the trackpad, and it will move the windows in that direction.
- Images can be rotated
MacBook provides a gesture feature using a trackpad to rotate images or PDF documents while previewing them. The user will have to use two fingers in the trackpad and rotate their fingers to turn a real object. Then, users can view the images by alternating them at their convenience to get a clear view of the image.
- Seamlessly attach images in mail or messages
It is one of the best features of the trackpad. You can pick up any images from your desktop or browser and easily attach them to the mail or messages using the trackpad. To do this, you will have to hover over the image displayed on the web and then use your three fingers to drag and drop the image into the mail or messages.
Conclusion
There are many more amazing things you can do with a MacBook trackpad. For example, you can press hard on a word, and it will display its meaning. The tool used is known as LookUp. Similarly, hard pressing on a link in the Safari browser will preview the contents within a file or folder. Again hard pressing on a folder will let you rename the folder or file name. Similarly, depending on the force you give on pressing the rewind and forward buttons in QuickTime, MacBook will recognize and forward or rewind the video file being played in QuickTime.