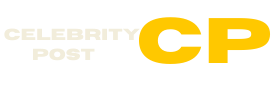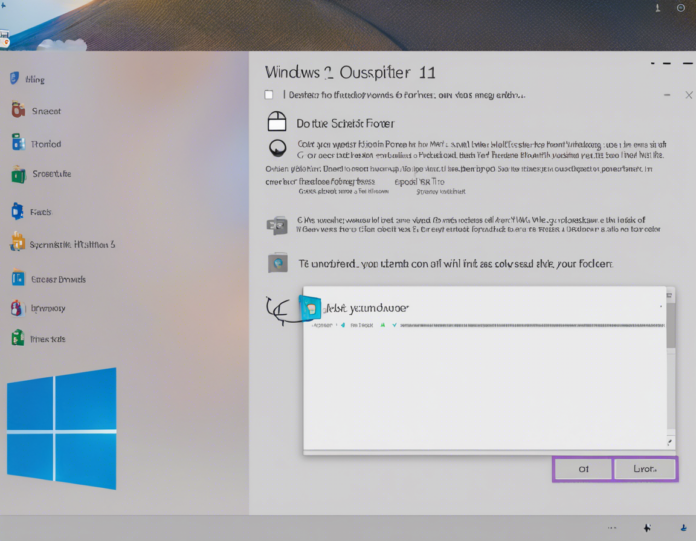Are you looking to enhance the security of your personal or sensitive data on your Windows 11 operating system? One effective way to safeguard your files is by locking a folder. By placing a lock on a folder, you can prevent unauthorized access and keep your information safe from prying eyes. In this comprehensive guide, we will explore the various methods you can use to lock a folder in Windows 11, from built-in features to third-party solutions. Let’s dive in.
Understanding the Need for Folder Locking
Before we delve into the methods of locking a folder, it’s crucial to understand why this practice is necessary. Whether you want to protect confidential work documents, personal photos, or other sensitive information, locking a folder adds an extra layer of security to your files. This measure ensures that only authorized users can view, modify, or delete the contents of that folder, minimizing the risk of data breaches, identity theft, or unauthorized access.
Method 1: Using BitLocker to Encrypt the Folder
BitLocker is a built-in encryption tool in Windows 11 that allows users to encrypt entire drives, including external USB drives and internal hard drives. While BitLocker primarily encrypts drives, you can still utilize this feature to protect individual folders by following these steps:
- Create a new folder or locate the existing folder you want to lock.
- Right-click on the folder and select “Properties”.
- In the Properties window, navigate to the “General” tab and click on “Advanced”.
- Check the box that says “Encrypt contents to secure data” and click “OK”.
- Click “Apply” and then “OK” to confirm the changes.
By encrypting the folder with BitLocker, you ensure that only users with the correct encryption key can access the contents.
Method 2: Using Third-Party Software for Folder Locking
If you prefer a more user-friendly approach to locking folders in Windows 11, several third-party software solutions offer advanced features and customization options. These programs provide additional security measures, such as password protection, stealth mode, and file shredding capabilities. Some popular software options for folder locking include:
- Folder Lock
- Wise Folder Hider
- SecretFolder
- IObit Protected Folder
- Anvi Folder Locker
After downloading and installing the software of your choice, follow the provided instructions to lock your desired folders securely.
Method 3: Using Command Prompt to Hide the Folder
For users who prefer a manual approach to folder locking, Windows Command Prompt offers a simple yet effective way to hide your folders from prying eyes. By marking the folder as hidden, you can make it invisible to regular users while still retaining access as the folder owner. Here’s how you can hide a folder using Command Prompt:
- Press Windows key + R, type “cmd” in the Run dialog, and press Enter to open Command Prompt.
- Navigate to the directory containing the folder you want to hide using the “cd” command.
- Type “attrib +h +s foldername” and press Enter. Replace “foldername” with the name of your folder.
- Your folder should now be hidden from view.
Please note that this method hides the folder from casual users but may not provide robust security against determined individuals.
Frequently Asked Questions (FAQs)
- Can I password-protect folders in Windows 11 without using third-party software?
-
Yes, you can password-protect folders in Windows 11 using built-in features like BitLocker or by setting permissions for individual users.
-
Are there any free folder locking software options available for Windows 11?
-
Yes, programs like Wise Folder Hider and SecretFolder offer free versions with basic folder locking features.
-
Can locked folders be accessed in Safe Mode or by an administrator account?
-
In most cases, locked folders can still be accessed in Safe Mode or by an administrator account with sufficient permissions.
-
Is encrypting a folder the same as locking it?
-
Encryption and locking serve similar purposes in protecting folder contents. Encryption scrambles the data, while locking restricts access through authentication methods.
-
Can I lock system folders or system files in Windows 11?
- It’s not recommended to lock system folders or files unless you have advanced knowledge to avoid disrupting system operations.
In conclusion, locking a folder in Windows 11 is essential for safeguarding your confidential information and maintaining your privacy. Whether you choose to encrypt the folder with BitLocker, utilize third-party software, or hide it using Command Prompt, taking proactive steps to secure your files is crucial in today’s digital landscape. Evaluate the methods outlined in this guide and choose the one that best fits your security needs. Protect your data, and enjoy peace of mind knowing that your files are safe and secure.